
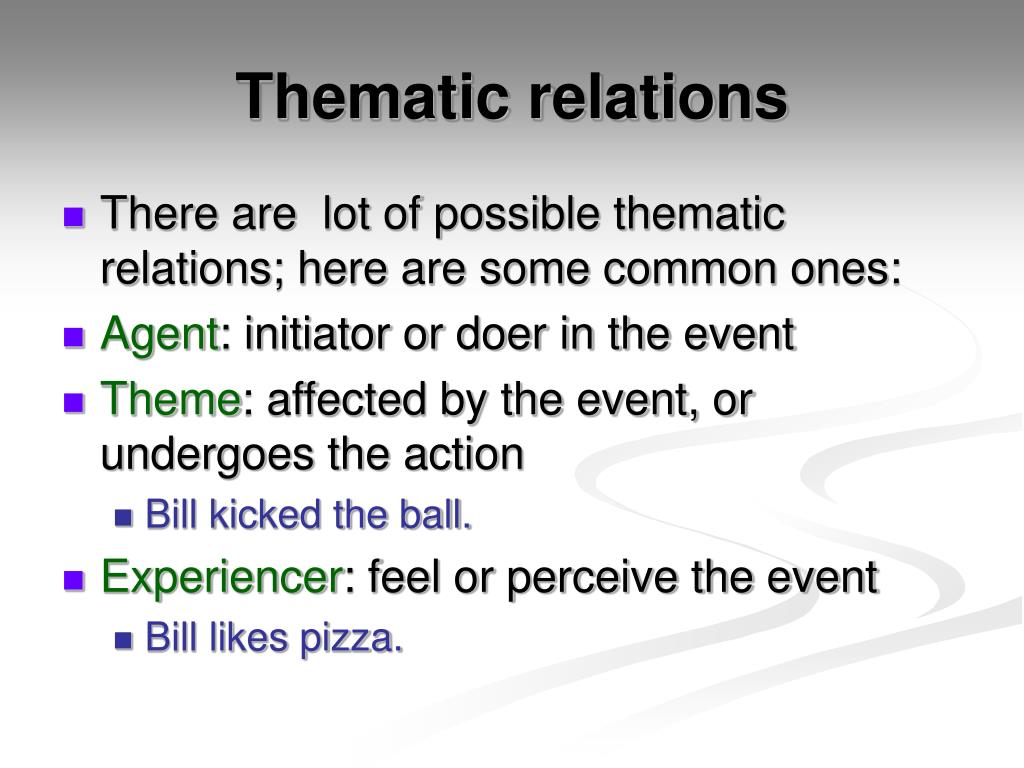
TF, a transmembrane protein and initiator of the coagulation cascade, is overexpressed in many tumor cells and tumor-resident endothelial cells. Reviewing previously submitted eForms:Īdvisors can review submitted eforms from the link ‘ View a Student eForm’ in the eForms WorkCenter.Eclipses are the strongest initiator of change that the universe has at its disposal. Note: In this case both the approval step (Current Major Advisor) is skipped and the email notification (Current Major Advisor) isn’t sent. Upon the Academic Program/Plan being submitted for approval (step 14 above) the following can occur:įor example, Barbara Felkins (who is not a Letters & Science advisor) submitted the eForm. eForm routes to the advisor of the other college where the status is now pending.įor example, Frances Bright who is a Letters & Science advisor submitted the form. Note: the Form Action is “Authorize” which means the request has been approved.įor example, Barbara Felkins who is not a Letters & Science advisor submitted the form. The form is routed to the additional college for approval.įor example Frances Bright, a Current Major Advisor for the student Letters & Science, advisor submitted the form. Because she is the Current Major Advisor, it skipped the approval step for ‘Current Major Roster’Įmail Notifications: After the form is submitted an email notification is sent to the first step approvers (in this case New Major Advisor) and after they approve of the first step, an email will be sent to the third step approvers (in this case Letters & Science College Advisors) requesting for approval.
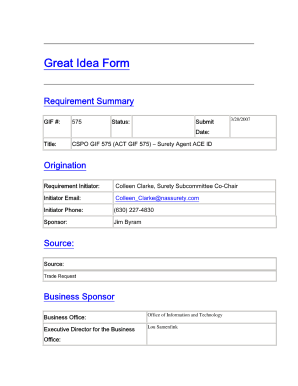
Finally, click the Close button in the lower-right corner of the screen. Different requests pass through different routes. This opens a text box into which you may type comments, examples of which might relate to exceptions and additional information.ġ4. To save the Academic Plan Add, Drop or Change, click the Submit button below the Comments box.ġ5. The second-to-last step in the process is routing the submitted request. To add a comment, click the right-pointing triangle next to the word, COMMENTS. (Note that the attachment can be deleted.)ġ3. The COMMENTS section appears below attachments. (Click the Add File Attachment button to upload more files. (Examples of documents you might upload are letters in support of the action.)ġ0. Next, click the Choose File button, and select a file from a local or network drive.ġ2. Finally, type a Description for the file. Select appropriate New Plan, Program Designated Emphasis or Subplan. Following that, there is a section within which you can attach a file if desired (not required). You will see a new list of choices depending on which one you selected.ĩ. Then new Program, Plan, Designated Emphasis or Subplan can be configured.Ĩ. Select Current Plan, Program, Designated Emphasis or Subplan. Options are Academic Plan, Academic Program, Designated Emphasis, and Subplan. You will see the student’s current Academic Programs and Plans.ħ. Under CHANGE CAREER PROGRAM INFO, select the current program from the Current Program drop list.


Once Term is selected, Action becomes available.ĥ. Select an Action (Add, Change, or Drop).Ħ. Select Request Type from drop list. The student’s Name and Email will then auto-populate.Ĥ. Select a Term from the Request Term drop-list. Note: The student ID is input manually or through the Look Up magnifying glass. Press the tab key, once you have entered the student’s ID, to change from your UID to the student’s ID. Under the Student heading, click on Add Academic Program/Plan eForm.ģ. You arrive at the Add a Request window. Log in to CalCentral using your CalNet ID and passphrase. Select eForms WorkCenter from the list of Advising Resources.Ģ. This job aid describes the eForm process to add, drop or change an Academic Program, Plan, Designated emphasis or Subplan and the routing of the eForm once submitted.ġ.


 0 kommentar(er)
0 kommentar(er)
